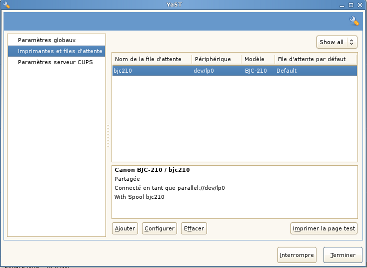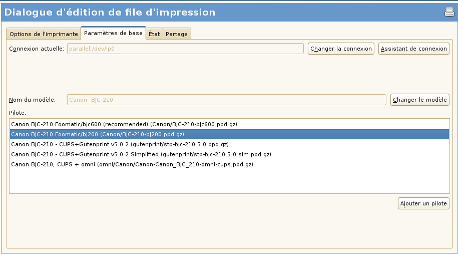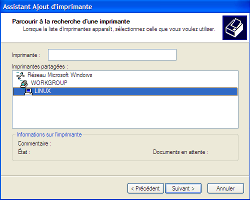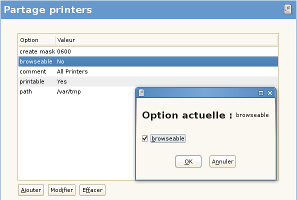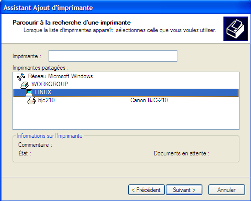Le tutorial se fera entre un ordinateur sous OpenSuse 11.0 et l'autre sous Windows XP.
L'imprimante test (Canon BJC-210) se connectera via le port parallèle de l'ordinateur sous Linux.
/!\ il est fort probable que le tutorial ci dessous montre des méthodes superflues. Néanmoins, tout ceci m'a permis de tout faire fonctionner.
Partie I - Installer l'imprimante sous Linux
Il faut d'abord mettre sous tension l'imprimante.
Dans le centre de contrôle via Yast, sous la catégorie "matériel", on choisit "imprimante":
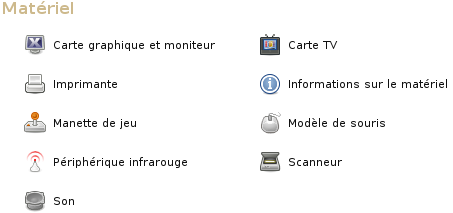
Normalement Yast va détecter et télécharger lui même les pilotes de l'imprimante. Vous n'avez plus qu'à attendre qu'il installe tout ça.
Une fois terminé, vous arriverez à la fenêtre de configuration de l'imprimante fraîchement installée. Il ne reste plus qu'à tester si elle fonctionne en éditant une page de test. Pour cela, il faut sélectionner le menu "imprimantes et files d'attente" sur la gauche et "imprimer la page test".
Si par malchance comme moi, rien ne sort de votre imprimante, pas de panique (du moins je l'espère). Toujours dans le menu "imprimantes et files d'attente", on va configurer en profondeur notre imprimante. 4 onglets devraient apparaitre:
On choisit l'onglet "paramètre de base" pour s'apercevoir que notre cher nunux nous a installé une flopée de pilotes.
Pour ma part, il utilise le pilote "Canon BJC-210 Foomatic/bjc600 (Canon/BJC-210-bjc600,ppd,gz".
Bien que le pilote porte bien le nom "BJC-210", je suppose qu'il est également destiné à la version "BJC-600" et qu'il y a peut-être un conflit.
Comme avec ce pilote cela ne fonctionne pas, il me suffit alors de sélectionner un autre pilote et de les tester un à un en imprimant une page de test. Les tests n'ont pas duré trop longtemps puisqu'en utilisant le driver "Canon BJC-210 Foomatic/bjc200 (Canon/BJC-210-bjc200,ppd,gz)", ma page de test s'imprime sans problème.
Partie II - Partager l'imprimante avec Windows
Sous Windows, si en recherchant l'imprimante, vous ne pouvez la trouver, voici comment l'afficher dans votre assistant ajout imprimante.
Sous OpenSuse, toujours dans le centre de contrôle via Yast, il faut aller configurer le "serveur samba" (catégorie "services réseau"). Dans l'onglet "partage", sélectionnez la ligne avec comme nom "printers" puis cliquez sur le bouton "modifier...".
Vous arriverez à la fenêtre "partage printers" (ou partage d'imprimantes pour les non anglophones). Par défaut la ligne "browseable" à comme valeur "no" ce qui explique pourquoi on n'arrivait pas à le trouver dans l'assistant ajout imprimante de Windows. Il suffit de modifier cette valeur et tout devrait rentrer dans l'ordre.
Testant actuellement la distribution Opensuse 11.0 et très prochainement la version 11.1, voyons comment se comporte Dreamweaver CS4.
Le procédé reste sensiblement le même qu'avec la version CS3 c'est à dire qu'il vous faudra utiliser Wine et avoir préalablement les fichiers d'installations sur une partition windows (ou via un émulateur de bureau). Comme d'habitude, j'actualise les nombreux tutoriaux que vous pouvez trouver sur le site de Wine.
La version de Wine utilisée est la 1.1.9 (20081202-2.1).
Je rappele que l'installation via Wine de Dreamweaver CS4 ne fonctionne malheureusement pas.
Si vous avez fraîchement installé Wine, il faut lancer son panneau de configuration pour qu'il crée ses répertoires. Si vous ne trouvez pas l'application dans votre menu, vous pouvez taper la commande winecfg dans un terminal.
Ils sont ensuite regroupés dans le dossier .wine qui est caché et situé dans votre répertoire personnel (/home/Votrenomutilisateur/). Pour afficher ce dossier, il faut aller dans Affichage -> Afficher les fichiers cachés.
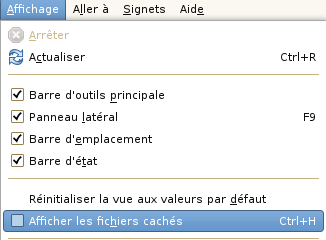
Partie I - Histoire de Copier/Coller
Si vous avez un multi-boot, vos partitions Windows sont accessibles dans le répertoire /media. Exemple /media/sda1 pour la première partition (C:\), sda2 pour la seconde (D:\) etc...
1) Copiez le dossier Adobe dans:
C:\Program Files
vers
/home/Votrenomutilisateur/.wine/drive_c/Program Files
Note: Dans le dossier C:\Program Files\Adobe, il existe beaucoup de sous dossiers. Si vous savez précisément ce que vous faîtes, sélectionner les dossiers qui vous intéresse. Dans l'autre cas, copier l'intégralité du dossier Adobe pour une question de facilité.
2) Copiez les dossiers Adobe et Macrovision Shared dans:
C:\Program Files\Fichiers Communs
vers
/home/Votrenomutilisateur/.wine/drive_c/Program Files/Fichiers Communs
3) Copiez les dossiers Adobe, FLEXnet et Macromedia dans:
C:\Documents and Settings\VotrenomutilisateurWindows\Application Data
vers
/home/Votrenomutilisateur/.wine/drive_c/windows/profiles/Votrenomutilisateur/Application Data
OU
C:\Documents and Settings\All Users\Application Data
vers
/home/Votrenomutilisateur/.wine/drive_c/windows/profiles/All USers/Application Data
Note: les dossiers Adobe dans \VotrenomutilisateurWindows\Application Data et \All Users\Application Data sont différents. Les deux méthodes fonctionnent cependant.
4) Copiez le dossier WinSxS dans:
C:\WINDOWS
vers
/home/VotrenomutilisateurUbuntu/.wine/drive_c/windows
5) Copiez le dossier Macromedia dans:
C:\WINDOWS\System32
vers
/home/VotrenomutilisateurUbuntu/.wine/drive_c/windows/System32
Partie II - Histoire d'exportation/importation
Cette première étape doit se faire directement sous l'environnement de Windows. On va exporter puis importer des clés de registre.
1) Aller dans Démarrer -> Exécuter
dans la fenêtre, tapez "regedit"
2) Exportez la clé HKEY_LOCAL_MACHINE/Software/Adobe/Dreamweaver vers un répertoire quelconque et enregistrez la, par exemple C:\dreamweaver.reg
3) Exportez la clé HKEY_LOCAL_MACHINE/System/Services/FLEXnet Licensing Service vers un répertoire quelconque et enregistrez la, par exemple C:\Flexnet.reg
Cette étape doit ensuite se faire sous Linux.
4) Dans un terminal, tapez la commande wine regedit. L'éditeur de registre s'affichera alors. Il ne suffit plus qu'à importer les 2 clés (dreamweaver.reg et Flexnet.reg) dans le registre.
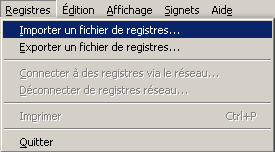
Partie III - Youpi... or not?
Normalement, en lançant dreamweaver.exe tout devrait se lancer comme il faut. Mais si vous rencontrez quelques difficultés, voici comment les résoudre. Dans un premier temps, il faut identifier à quel niveau cela peut bien bloquer. Pour le déterminer, rien de mieux que de taper la commande wine dreamweaver dans un terminal et bien entendu dans le répertoire où se situe le fameux exécutable de Dreamweaver.
1) Si vous êtes coincé au niveau de la licence et des conditions d'utilisation c'est à dire lorsque vous acceptez la fenêtre se ferme et rien ne se passe, vous avez certainement ce genre de message dans le terminal:
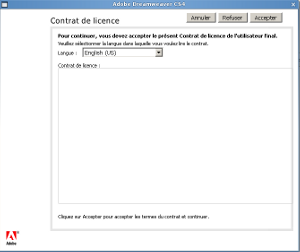
Le problème viendrait donc du dossier "cache" qui se trouve dans le dossier "Adobe PCD". Normalement en supprimant simplement le sous-dossier en question, tout devrait fonctionner correctement. Cependant, si cela ne fonctionne pas, assurez-vous que dans le répertoire "Adobe PCD" se trouve le fichier de base de donné intitulé "pcd.db".
En le supprimant puis en l'intégrant à nouveau, cela m'a permis de débloquer ma situation.
2) Si vous avez ce genre de message:
Il faut que vous mettez en minuscule les répertoires WinSxS et Manifest.
3) Si vous obtenez ce message:
Wine n'arrive pas à trouver la librairie en question ou l'utiliser. Il suffit de surclasser le fichier en question.
Non je ne suis pas mort, juste un manque de temps pour ajouter des infos sur la page principale. J'ai principalement passé mon "temps libre" à corriger/mis en page des parties du site (samurai-champloo entre autre).
Ceci étant dit, alors que l'émulation Dreamcast/Naomi semble être à nouveau au calme plat (à part la récente nouvelle version de Deukan pour son Makaron Test 11/1), voyons ce qu'apportera la prochaine version du 2ème émulateur de ces hardwares, à savoir NullDC.
Au programme des nouveautés:
- NullDC now has a logo and a new icon.[gui]- New maple plugin with joy pad support by Falcon4ever.
- Mouse pointer & menu disappears now if it stays still for a while in front of the nullDC window. [gui]
- Audio streaming interface can busy-wait so that syncing is smooth even with very large buffers (2048+) [nullAICA]
- Audio streaming interface can do time-stretching (WIP) [nullAICA]
Corrections:
- SPG sample interpolation bug fixes improve sound quality. [nullAICA]- Dynarec fix for the float -> int conversion opcode, fixes sound clicking in ADX-based games (including SA1/2) [core/sh4rec]
- Workaround for some disc swapping issues. Still no proper fix. [core/gdrom]
- GMA-900 and 950 crashes are fixed [drkpvr]
- Various other bug fixes.
Bugs en suspends:
- Disc swapping still does not work on some cases (ie: D2).- Various Windows CE games will not even boot or others will freeze randomly (only on interpreter with the MMU build since MMU is not supported otherwise for now). [core/sh4;core/sh4rec]
- Various GFX issues caused either by hardware/driver limitations, missing/incomplete emulation of some things or bugs.
Après donc la très appréciée version 1.03, les développeurs n'ont pas chômé même si actuellement ils ont un peu levé le pied. Ils signalent que cette liste n'est pas exhaustive et que des versions sont testés dans un cercle privé. Comme d'habitude aucune date de sortie n'est indiquée.
Pour ceux cherchant désespérément le bios Naomi pour l'émulateur NullDC en version 1.0.3, sachez tout simplement que epr-21576d.bin = naomi_boot.bin
A suivre de très près l'évolution de l'émulation dreamcast/Naomi.

© Depuis 2004. Tous Droits en partie Réservés. Tous les articles sont diffusés sous licence Creative Commons by-nc-sa 3.0.
Conception/mise en page par KLR. Version 5.0
Cette page est conçue avec des éléments qui devraient être conformes CSS3. Pour un meilleur affichage, pensez à mettre à jour votre navigateur.
Certaines icônes sont la propriétés de Hybridworks, Inc, de dryicons.com, de Klukeart.
![]()
![]()