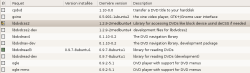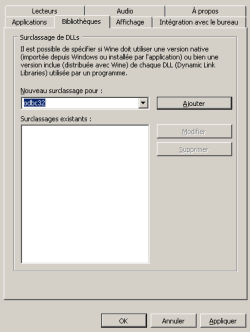Une petite vidéo d'une dizaine de minutes montrant l'ingéniosité des japonais: incredible machine.
La 2ème version en release candidate pour Wine est désormais disponible et apporte son lot de correctifs et d'améliorations. Le seul progrès que j'ai pu observer et l'amélioration de l'affichage des polices sous Dreamweaver qui est ainsi plus douce et donc agresse moins les yeux. Un bon point en attendant qu'Adobe se décide à adapter son soft sous Linux.
Linux, c'est bien quand tout va pour le mieux. Mais si tout fonctionnait comme l'on voudrait, on s'ennuierait bien vite. C'est pourquoi un p#¤*%n de problème a décidé de me gâcher plusieurs heures pour tenter de le résoudre. Explication plus bas.
Partie I - Les doigts dans le nez
Pour pouvoir lire des fichiers vidéos et audio, il faut d'abord installer les codecs appropriés. Bien que la plupart sont libres d'utilisations, certains sont propriétaires (divx, quicktime, real, WMV, etc.). Pour y remédier, rien de plus simple.
1) Aller dans Applications -> Ajout/suppressions de programmes.
2) Dans la nouvelle fenêtre, choisir Sound & Video, puis rechercher gstreamer en affichant toutes les applications disponibles.
3) Sélectionner et installer les applications suivantes:
- GStreamer extra plugins;
- GStreamer ffmpeg video plugin;
- GStreamer plugins for mms, wavpack, quicktime, musepack;
- GStreamer plugins for aac, xvid, mpeg2, faad;
- GStreamer fluendo MPEG2 demuxing plugin.

Et voilà, vous pouvez désormais voir tous vos films de vacances et écouter n'importe quelles chansons.
Partie II - Les doigts dans le c..
Jusque là c'est facile, on peut pratiquement tout lire. Tout ? Voyons si l'on met un dvd protégé, c'est à dire venant d'une région différente. Il existe 10 régions. L'europe a pour région n°2 et ne peut donc lire des dvds autres que cette région.
Oui et alors?
Si par exemple vous avez acheté un dvd d'une autre région pour divers raisons, vous souhaitez donc pouvoir le visionner en toute simplicité. Si vous mettez votre galette dans votre lecteur, rien ne se produira. Pour passer ce problème, il faut installer un programme qui va outrepasser cette restriction : libdvdcss2.
Pour pouvoir l’installer, il faut d’abord faire quelques petites manipulations en indiquant où chercher ce programme car il n'est pas présent dans les dépôts d'Ubuntu pour des raisons d'éthiques.
1) Il faut ajouter une clé d'authentification afin d'accéder sans erreur au dépôt Medibuntu en tapant la commande suivante dans un terminale:
2) Activer le dépôt Medibuntu en allant dans System -> Administration -> Sources de mise à jour.
3) Dans l’onglet logiciels de tierces parties, il faut ajouter l’adresse du dépôt en question en cliquant sur le bouton Ajouter.
4) Dans la nouvelle fenêtre, il faut ajouter en source la ligne APT comme suit :
deb http://fr.packages.medibuntu.org hardy free non-free
On va pouvoir désormais installer notre programme magique.
1) Aller dans System -> Administration -> Gestionnaire de paquets Synaptic.
2) Rechercher et installer les applications suivantes :
- libdvdcss2 (sert à décrypter le dvd au niveau de la région)
- libdvdnav4
- libdvdread3
Jusque là, tout devrait bien se passer et vous pourrez désormais lire n’importe quel dvd. Sauf qu’avec mon dvd, rien ne se passe avec les différents lecteur vidéo que j’ai installé :
- Avec Totem, il me détermine juste la durée totale du dvd, puis se ferme.
- Avec VLC, il m’affiche directement le menu de sélection des chapitres. Dés que j’en choisis un, le son est parasité et la vidéo est saccadée, limite non visionnable.
- Avec Gxine, il arrive à lire l’avertissement présent sur tous les dvd asiatiques ainsi que le petit générique (ici Avex Track) puis se bloque en m’affichant le message suivant :

En tapant dans un terminal la ligne de commande suivante pour faire apparaître des informations complémentaires, nous obtenons ceci avec VLC :
Résultat obtenu :
libdvdnav: Using dvdnav version 0.1.10 from http://dvd.sf.net
libdvdread: Using libdvdcss version 1.2.9 for DVD access
libdvdnav: DVD Title: AVBD_91466
libdvdnav: DVD Serial Number: 365090e5
libdvdnav: DVD Title (Alternative):
libdvdnav: Unable to find map file '/home/monnomutilisateur/.dvdnav/AVBD_91466.map'
libdvdnav: DVD disk reports itself with Region mask 0x00fb0000. Regions: 3
libdvdread: Attempting to retrieve all CSS keys
libdvdread: This can take a _long_ time, please be patient
libdvdread: Elapsed time 0
libdvdread: Get key for /VIDEO_TS/VTS_01_0.VOB at 0x00002f76
libdvdread: Elapsed time 0
libdvdread: Get key for /VIDEO_TS/VTS_01_1.VOB at 0x0000c43b
libdvdread: Elapsed time 0
libdvdread: Get key for /VIDEO_TS/VTS_02_0.VOB at 0x0035c184
libdvdread: Elapsed time 0
libdvdread: Get key for /VIDEO_TS/VTS_02_1.VOB at 0x0035c188
libdvdread: Elapsed time 0
libdvdread: Found 2 VTS's
libdvdread: Elapsed time 0
libdvdnav: Language 'en' not found, using 'ja' instead
libdvdnav: Menu Languages available: ja
[00000386] main decoder error: decoder is leaking pictures, resetting the heap
Premier constatation, les programmes libdvdcss2, libdvdnav4 et libdvdread3 sont correctement utilisées et ne seraient pas en cause. Ce qui est plus intéressant est l'information qui suit. On voit clairement qu’il y a un problème pour l’affichage des images.
En consultant un peu divers forums, plusieurs solutions sont proposées, notamment l’activation DMA du lecteur dvd (scd0).
Tout d’abord, voyons si ce n’est pas déjà le cas. Dans un terminal tapons la commande suivante:
OU
sudo hdparm /dev/dvd
Résultat obtenu :
IO_support = 0 (default)
16-bit)
HDIO_GET_UNMASKINTR failed: Inappropriate ioctl for device
HDIO_GET_DMA failed: Inappropriate ioctl for device
HDIO_GET_KEEPSETTINGS failed: Inappropriate ioctl for device
readonly = 0 (off)
readahead = 256 (on)
HDIO_GETGEO failed: Inappropriate ioctl for device
Visiblement il y a une erreur assez obscure pour ma compréhension en tant que débutant. Malgré mes recherches, je n’ai trouvé aucune solution et donc d’une manière générale, mon problème de lecture de dvd reste toujours d’actualité.
Ce qui est troublant c'est qu'auparavant, j'ai réussi sans grand mal à le visionner sur une version précédente d'Ubuntu. Peut-être est-ce dû à l'environnement qui était sous KDE...
Un nouveau dump CPS-II vient tout juste d'être réalisé et disponible par un certain Bonky. Le jeu en question serait Mighty Pang en version Européenne. La révision du set n'est pour le moment pas connu:
Romset: mpange.zip
mpne.03c taille: 512ko crc: BF597B1C
mpne.04c taille: 512ko crc: F4A3AB0F
On apprend également que c'est le 2ème dump réalisé après Street Fighter Alpha 2
(Euro) et qu'il serait désormais jouable sous MAME précompilé avec les bons drivers. Il faudra s'attendre à le voir intégrer dans la prochaine version de MAME.
Le romset est disponible en téléchargement ici [Edit du 12/10/09: lien supprimé], sans aucune garantie qu'il ne fonctionne véritablement.
Bonky, visiblement un français, souhaite dumper les jeux CPS-II dont les versions (Jap, US, Euro, etc.) ne sont pas encore disponibles. Donc si vous avez des cartes qui traînent sous votre lit, il faudra lui envoyer un mail... que je n'ai pas trouvé!

C'est une grosse surprise et un très beau geste qu'à effectué la société Gaelco, développeur du mythique jeu sur arcade World Rally. Elle vient, purement et simplement, de mettre à disposition le jeu suite aux travaux de Manuel Abadia et Elsemi pour le rendre entièrement émulé et jouable sous MAME.
Toutefois, la société Gaelco tient à avertir les personnes mal intentionnés qui chercheraient à tirer profit de leur générosité (pcb pirate par exemple) que cela pourrait compromettre de futures collaborations avec l'équipe de MAME (World Rally 2...?).

Corrections et mises en pages de la section Samurai Champloo. Rien de bien neuf si ce n'est un gros nettoyage du code source avec quelques "déchets" qui restaient à droite à gauche.
Une "pseudo" nouvelle publicité pour la PS3 de Sony est actuellement diffusée sur Internet. Suites aux derniers remous qu'avait provoqué sa dernière campagne pour promouvoir la nouvelle couleur de sa console PSP, cela ne serait pas vraiment étonnant de la part de Sony.
Même si au premier regard cela peut choquer, il faut reconnaître que l'idée n'est pas mal et peut aller très loin si l'on suit la direction voulue par cette campagne. Quoiqu'il en soit, si "cette publicité" émane de chez Sony, il risque d'avoir des retombées, tant en bien qu'en mal... A vous de juger.
Utilisant l'outil Dreamweaver pour composer mes pages internet, il est regrettable qu'Adobe n'envisage pas de sortir une version compatible avec Linux. Certes il existe des alternatifs libres telles que Nvu, Komposer, Bluefish ou encore le très prometteur Amaya, mais ils n'offrent pas encore, à mon goût, toute l'ergonomie de Dreamweaver. En attendant qu'Adobe change de position, voyons comment installer et utiliser cette application sous Ubuntu.
Je tiens à préciser que je me suis fortement inspiré de nombreux tutoriaux que l'on peut déjà trouver notamment sur WineHQ directement ou sur le blog de Nortee Arty. Etant ce qu'ils sont, je les actualise un peu plus.
La version de Wine utilisée est la 0.9.61 sous Ubuntu 8.04. Les prochaines versions de Wine devraient normalement simplifier la procédure jusqu'à une installation et utilisation sans problèmes en l'absence d'une adaptation d'Adobe.
Important: Avant de débuter la procédure, il faut au préalable avoir déjà installé Dreamweaver CS3 sur une partition de Windows.
- si vous avez fraîchement installé Wine, il faut lancer son panneau de configuration pour qu'il crée ses répertoires: Applications -> Wine -> Configure Wine, ou en tapant winecfg dans un terminal. Ils sont ensuite regroupés dans le dossier .wine qui est caché et situé dans votre répertoire personnel (/home/VotrenomutilisateurUbuntu/). Pour afficher ce dossier, il faut aller dans Affichage -> Afficher les fichiers cachés.

Partie I - Histoire de Copier/Coller
Si vous avez un multi-boot, vos partitions Windows sont accessibles dans le répertoire /media. Exemple /media/sda1 pour la première partition (C:\), sda2 pour la seconde (D:\) etc...
1) Copiez le dossier Adobe dans:
C:\Program Files
vers
/home/VotrenomutilisateurUbuntu/.wine/drive_c/Program Files
Note: Dans le dossier C:\Program Files\Adobe, il existe beaucoup de sous dossiers. Si vous savez précisément ce que vous faîtes, sélectionner les dossiers qui vous intéresse. Dans l'autre cas, copier l'intégralité du dossier Adobe pour une question de facilité.
2) Copiez le dossier Adobe dans:
C:\Documents and Settings\VotrenomutilisateurWindows\Application Data
vers
/home/VotrenomutilisateurUbuntu/.wine/drive_c/windows/profiles/VotrenomutilisateurUbuntu/Application Data
OU
C:\Documents and Settings\All Users\Application Data
vers
/home/VotrenomutilisateurUbuntu/.wine/drive_c/windows/profiles/All USers/Application Data
Note: les dossiers Adobe dans \VotrenomutilisateurWindows\Application Data et \All Users\Application Data sont différents. Les deux méthodes fonctionnent cependant.
3) Copiez le dossier Adobe dans:
C:\Program Files\Fichiers Communs
vers
/home/VotrenomutilisateurUbuntu/.wine/drive_c/Program Files/Fichier Communs
4) Copiez le dossier WinSxS dans:
C:\WINDOWS
vers
/home/VotrenomutilisateurUbuntu/.wine/drive_c/windows
Partie II - Histoire de conversion
Cette première étape doit se faire directement sous l'environnement de Windows. On va exporter puis convertir une clé de registre.
1) Aller dans Démarrer -> Exécuter
dans la fenêtre, tapez "regedit"

2) Exportez la clé HKEY_LOCAL_MACHINE/Software/Adobe/Dreamweaver vers un répertoire quelconque et enregistrez la, par exemple C:\dreamweaver.reg
Cette étape doit ensuite se faire sous Linux.
3) Copiez votre clé de registre (dreamweaver.reg) dans:
C:\
vers
/home/VotrenomutilisateurUbuntu
4) Il faut convertir la clé au format ASCII en utilisant l'utilitaire Recode.
Pour l'installer vous pouvez passer par le Gestionnaire de paquets Synaptic ou via un Terminal en tapant la commande:
5) Une fois l'installation terminée, tapez ensuite:
6) Puis vous avez plus qu'à importer la clé convertie dans Wine:
Partie III - Youpi uh?!
A ce stade, tout devrait être "normalement" terminé. Il suffit plus qu'à lancer le fichier exécutable de dreamweaver qui se trouve donc dans /home/VotrenomutilisateurUbuntu/.wine/drive_c/Program Files/Adobe/Adobe Dreamweaver CS3. Sauf que si vous double cliquez, rien ne se passe.
Qu'est ce que cela veut donc dire?
Ouvrons un Terminal et voyons le problème en entrant les commandes suivantes:
puis
Et l'on obtient les renseignements suivants:
Ici vous voyez que Wine ne trouve pas la librairie odbc32.dll ou du moins n'arrive pas à l'utiliser, ce qui entraîne d'autres erreurs
Le problème identifié, voyons comment le résoudre.
1) Copiez les fichiers odbc32.dll et odbcint.dll dans:
C:\WINDOWS\system32
vers
/home/ubuntuusername/.wine/drive_c/windows/system32
2) Lancez le panneau de configuration de Wine et dans l'onglet Bibliothèques il faut surclasser le fichier odbc32.dll comme suit:
Maintenant, Dreamweaver CS3 peut se lancer mais reste bloqué sur la fenêtre de la licence. Malheureusement, impossible de passer cette étape, même si je suis sûr que chacun d'entre vous ont une licence toute prête à être installée.
Pour y remédier, il faut utiliser un crack du fichier exécutable et le remplacer dans le dossier /home/VotrenomutilisateurUbuntu/.wine/drive_c/Program Files/Adobe/Adobe Dreamweaver CS3. Je vous laisse donc le chercher par vous même.
Et voilà Dreamweaver CS3 se lance désormais!
Partie IV - Créer un raccourci.
Vous pouvez lancer Dreamweaver CS3 de 3 manières:
- en allant directement dans le répertoire où se situe le fichier dreamweaver.exe c'est à dire /home/VotrenomutilisateurUbuntu/.wine/drive_c/Program Files/Adobe/Adobe Dreamweaver CS3
- en tapant manuellement dans un Terminal des commandes.
- en ajoutant un raccourci dans votre menu.
La dernière méthode est donc la plus rapide pour lancer son application. Malheureusement, avec l'installation manuelle que l'on vient de voir, le raccourci n'existe pas. Pour le créer dans un de vos menu, rien de plus simple.
Je vais l'ajouter dans mon menu Applications -> Programmations. Libre à vous de choisir le répertoire qu'il vous convient.
1) Aller dans Système -> Préférences -> Menu Principale ou faîtes un bouton droit dans votre menu et choisissez Éditez les menus.
![]()

2) Choisissez le menu où vous allez ajouter le nouvel élément.
3) Dans la nouvelle fenêtre qui s'affiche, il suffit de remplir les rubriques obligatoires à savoir:
Nom: Dreamweaver CS3 (ou autre selon votre envie)
Commande: /home/VotrenomutilisateurUbuntu/.wine/drive_c/Program Files/Adobe/Adobe Dreamweaver CS3/Dreamweaver.exe
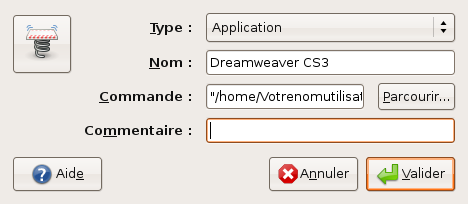
4) Avant de Valider, vous pouvez changer l'icône par défaut qui ici est un trampoline. Il suffit de cliquer sur l'image pour avoir cette fenêtre:
Il ne reste plus qu'à choisir une image proposée ou parcourir un répertoire pour en sélectionner une iqui vous plaît. Une fois cela fait, il suffit de Valider pour terminer.
Et voilà, le tour est joué!
Un petit "bug" étrange survient lorsque l'on paramètre son écran. Une fois que votre pilote de carte graphique installé, je décide de régler le taux de rafraîchissement de mon écran. Pour cela, il faut aller dans System -> Préférences -> Résolution de l'écran.
Vous pouvez constatez que le taux proposé est bien inférieur à ce que mon écran peut proposer, soit un maximum de 75Hz.
Pour remédier à ce problème, il faut installer l'utilitaire de votre carte graphique, à savoir dans mon cas: nvidia-settings.
Une fois installé, il faut aller le configurer via System -> Administration -> Nvidia settings.
Sélectionner X Server Display Configuration pour afficher l'écran qui nous intéresse.


Vous pouvez ensuite choisir la résolution mais surtout le taux de rafraîchissement. Une fois fait, il faut valider son choix en cliquant sur Apply (NB: appliquer), puis sur Save to X Configuration File (NB: Sauver au server X).
Une nouvelle fenêtre s'ouvrira alors:

Toutes les informations de configurations sont enregistrées dans le fichier xorg.conf (FR / US), fichier extrêmement important. Si vous enregistrez, vous aurez certainement cette erreur qui s'affichera:
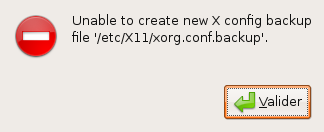
Une fois de plus, pour les non anglophones, le message indique que le système ne peut créer une copie de secours du fichier que l'on tente de modifier.
Sans rentrer dans les détails (mais surtout pour éviter de dire des bêtises), vous ne pouvez modifier ce fichier sans être un superutilisateur (administrateur). Pour contourner le problème, il suffit de suivre cette procédure assez simpliste.
1) Cliquez sur l'icône Valider pour revenir à la fenêtre précédente (où l'on propose d'enregistrer les modifications).
2) Cliquez ensuite sur l'icône Show preview (NB: montrer l'aperçu) et vous obtiendrez ainsi un aperçu de votre nouveau fichier xorg.conf modifié.
3) Sélectionner l'intégralité de l'aperçu et copier le pour le mettre en mémoire.
P.S: CTRL + A = sélectionner tout
CTRL + C = copier
4) Le fichier xorg.conf se situe dans le répertoire /etc/X11 de votre disque dur.
Lancer un Terminal en allant dans le menu Applications -> XXX -> Terminal.
5) tapez ensuite la ligne de commande suivante:
Petite explication:
sudo pour superutilisateur do (NB: le superutilisateur fait): commande pour passer en superutilisateur;
gedit: commande pour lance l'utilitaire pour modifier des documents, un genre de petit éditeur de texte pour Gnome. Sous l'environnement KDE, la commande à utiliser est Kedit.
/etc/X11/xorg.conf: chemin pointant le fichier à modifier.
6) Dans la nouvelle fenêtre (gedit) qui s'est affichée, il reste à sélectionner l'ensemble du contenu puis de le remplacer par celui mis précédemment en mémoire.
7) Enregistrez maintenant votre fichier xorg.conf modifié. Redémarrez votre ordinateur ou relancez votre session pour constater le changement.
Un nouveau "bug" est ensuite à signaler. Si je consulte à nouveau mon taux de rafraîchissement sans passer par l'utilitaire de Nvidia via System -> Préférences -> Résolution de l'écran, vous pouvez voir cette incohérence:
Visiblement, ce serait les paramètres de Nvidia qui sont à retenir...
Ajout de l'épisode 7 et 8 de Joshi Deka.
Linux Party
La dernière distribution d'Ubuntu fraîchement installée, il est quand même surprenant de voir que le système n’est pas entièrement en Français (dans mon cas) alors que l’on avait bien stipulé du langage à appliquer lors de la phase d’installation. Je l’avais déjà remarqué dans les versions antérieures de ce léger « désagrément ». Il est d’autant plus peu surprenant puisque le fichier d’installation ne fait qu'à peine 700mo, soit le stricte minimum.
Voyons donc voir comment franciser cette distribution et les programmes installés.
- Aller dans l'onglet System -> Administration -> language support
P.S. : vous m’excuserez que le screenshot soit déjà en Français, ayant oublié de le prendre avant la manipulation.
- Dans la nouvelle fenêtre (Supported languages), choisir le Français, par exemple

- Le téléchargement débute et une fois terminé cliquez sur « close »


Vous vous apercevez que la distribution ajoute et installe comme un grand les traductions pour toutes les applications présentes sur votre système. Un bon point.
Et voilà, toutes les traductions sont ainsi installées.
L'ajout de nouveaux programmes se fait par le « Gestionnaire de paquets Synaptic ». Pour le trouver, il faut aller dans System -> Administration -> Gestionnaire de paquets Synaptic.
Voyons comment installer les dernières versions de Wine sans avoir à compiler vous même le programme. Vous devez ajouter le dépôt officiel à votre distribution. Avec Ubuntu, la version de Wine qui est proposée avec le gestionnaire de paquet synaptic est la 0.9.59. A l'heure où j'écris ses lignes elle n'a toujours pas été mise à jour, la dernière étant la 0.9.60.
Si vous ne comprenez rien à l'anglais ou au tutorial sur le site officiel de Wine, vous devez d'abord ouvrir un terminal (Applications -> Accessoires -> Terminal) puis ajouter son APT keys comme suit:
Ensuite il faut ajouter le répertoire sources.list pour aller vérifier les nouvelles versions (il n'y a pas de saut de ligne dans cette ligne de commande):
Une fois celà fait, il ne reste plus qu'à tapper toujours dans le terminal sudo apt-get update ou utiliser le gestionnaire de paquet synaptic en s'assurant de recharger comme il faut les paquets.
![]()

© Depuis 2004. Tous Droits en partie Réservés. Tous les articles sont diffusés sous licence Creative Commons by-nc-sa 3.0.
Conception/mise en page par KLR. Version 5.0
Cette page est conçue avec des éléments qui devraient être conformes CSS3. Pour un meilleur affichage, pensez à mettre à jour votre navigateur.
Certaines icônes sont la propriétés de Hybridworks, Inc, de dryicons.com, de Klukeart.
![]()
![]()